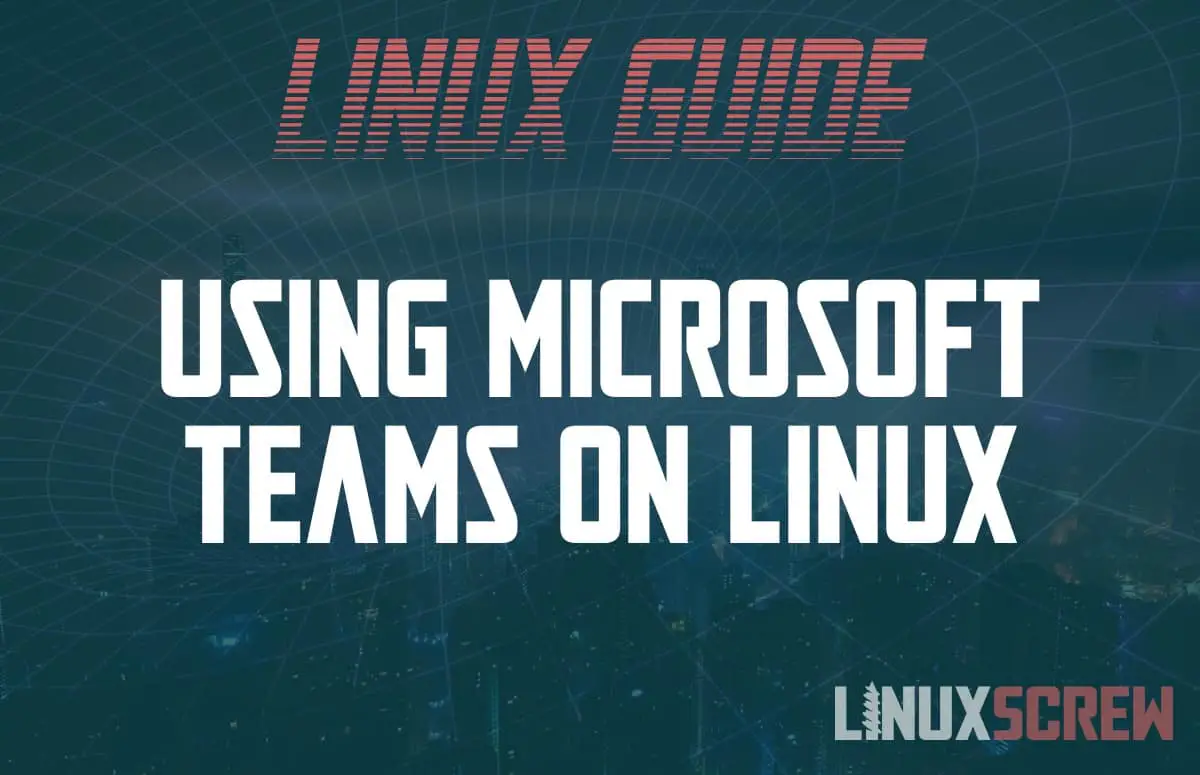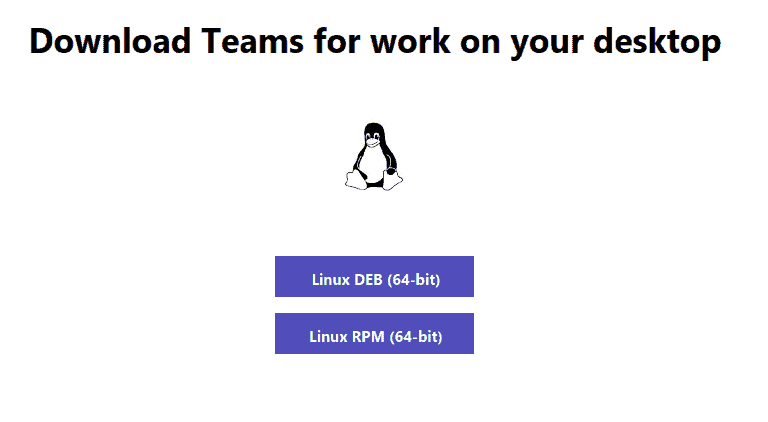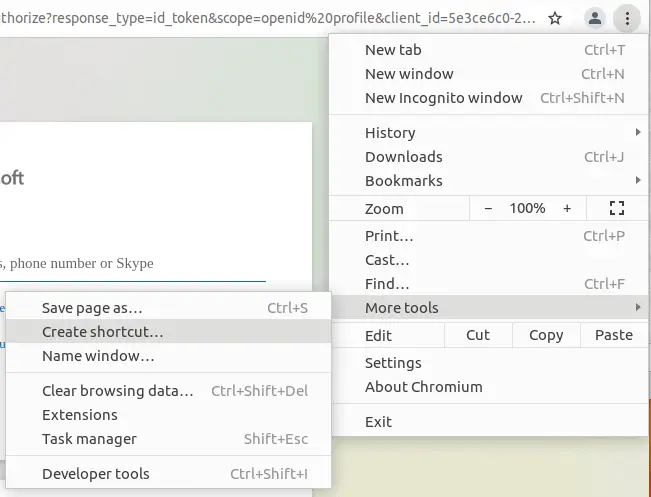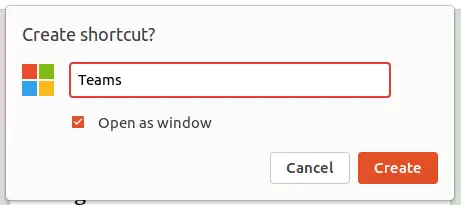Microsoft Teams has exploded in popularity in the past year (people have been working from home a lot for some reason). Here’s how to use it on Linux.
Microsoft Teams
Microsoft Teams is a chat and collaboration platform from Microsoft. It covers video conferencing, voice and text chat and allows you to collaborate on documents.
Like the rest of the Microsoft Office suite, it doesn’t run on Linux.
OK, technically, it does run on Linux – there is a desktop client available – but it’s been a while between updates.
We’ll show you how to install the desktop client below and provide an alternative if there is no package available for your Linux distribution or you find the missing features annoying.
Install the Desktop Client
The Microsoft Teams desktop client can be downloaded from:
https://www.microsoft.com/en-us/microsoft-teams/download-app#desktopAppDownloadregion
If you are running a Debian, Ubuntu, Linux Mint, or other Debian-based Linux OS, click the ‘Linux DEB‘ Option.
If you are running Redhat, Centos, Fedora, or another Redhat Based Linux OS, click on the ‘Linux RPM‘ Option.
If you’re running Arch or some other Linux flavor, you’ll need to use the web client detailed below.
Once the installer has downloaded, simply run it, and Teams will be installed.
Use the Web Client Instead
Teams has a web client which can run in any modern web browser – so you don’t need to install anything.
Using the web-app means you don’t have to rely on the desktop client being updated; new features will become available as they are implemented.
You can find the Microsoft Teams web client at:
Simply sign in with your Office365 or corporate credentials, and you’re up and running.
Desktop notifications are available, and you’ll be prompted whether you wish to enable them – so you know when you get an incoming call even when your browser is minimized.
Pin it as an App
Google Chrome has a neat feature that lets you create a shortcut to a website in your apps menu, open it in its own window and hide the address bar – basically making it look and act like a desktop application.
If your OS supports it, you can do this by:
- Opening the teams web app in Chrome/Chromium browser and signing in
- Clicking on the Chrome menu (three dots … to the left of the address bar)
- Go to the More Tools option
- Select Create Shortcut
- Enter the name of the shortcut and check Open in Window
- Click Create when you’re done
The shortcut to teams will now appear in Chrome’s app list – if you can’t find it, you can navigate to:
chrome://apps
To view and launch Teams in a standalone window.
Tip: Right-click on an app on this screen to add shortcuts to your system menu to launch apps directly without having to open Chrome first.