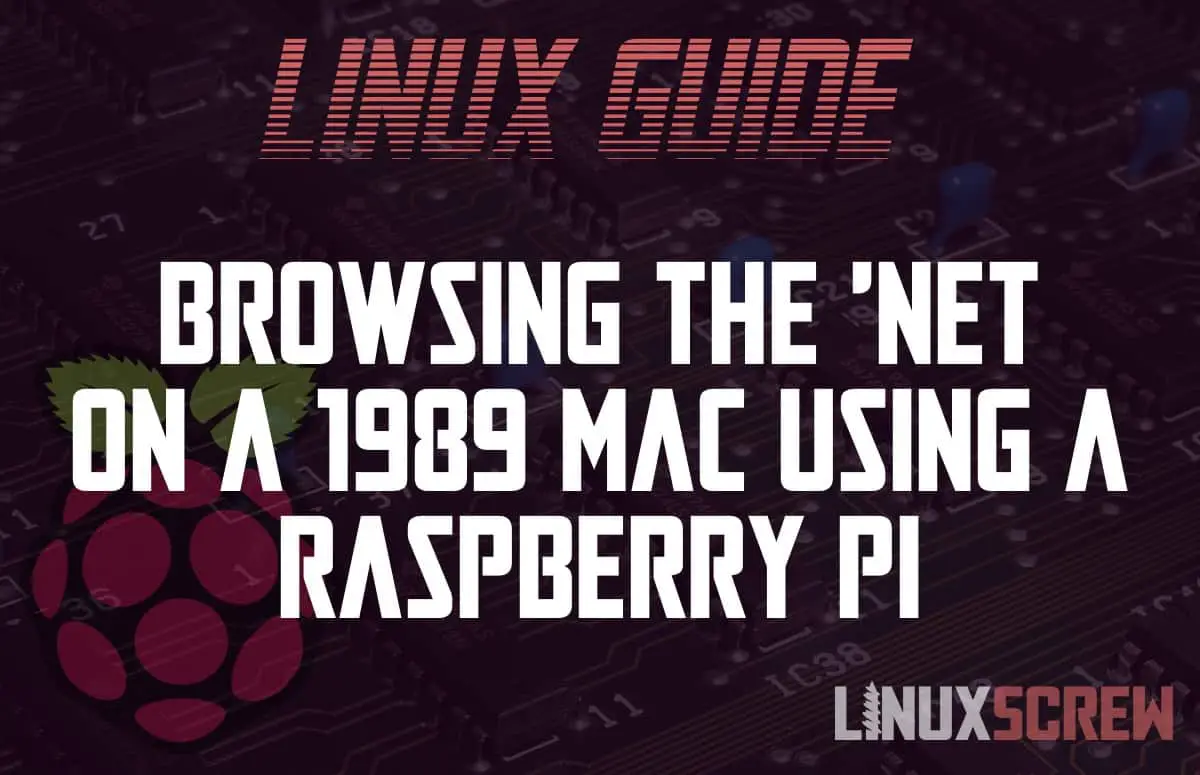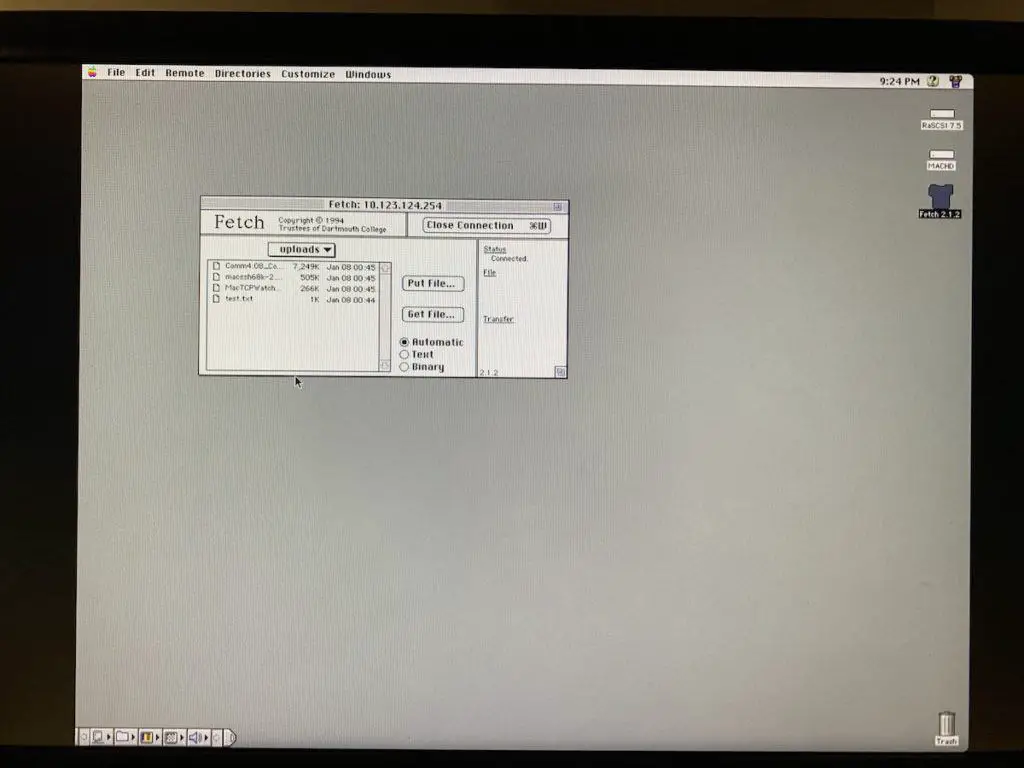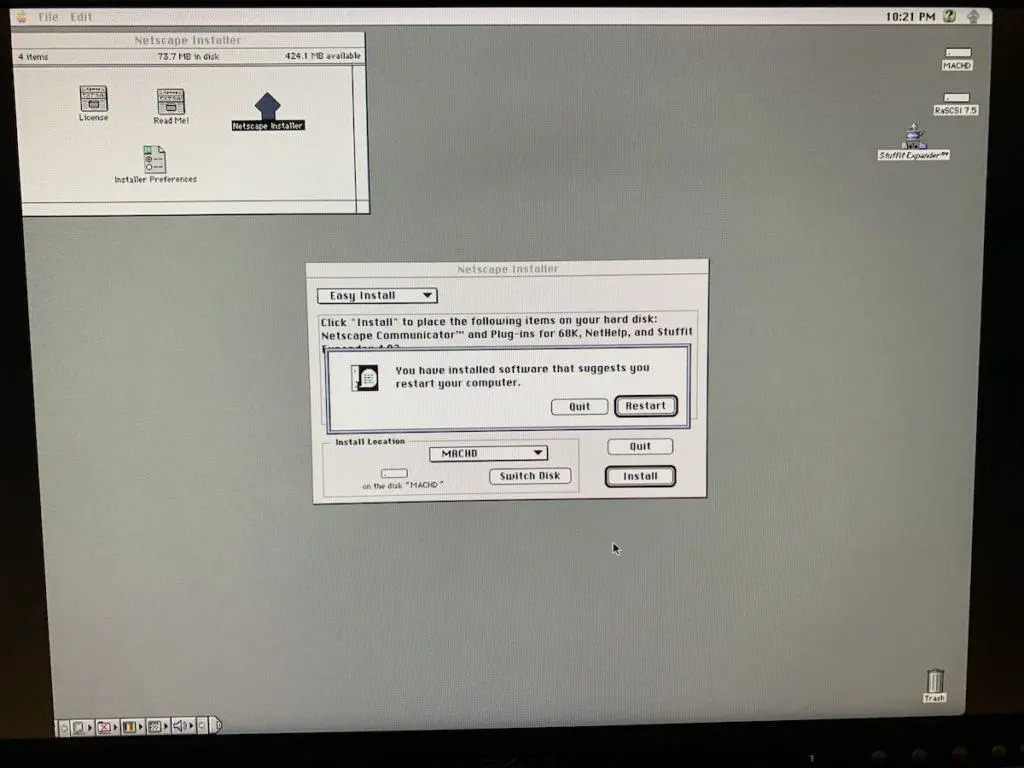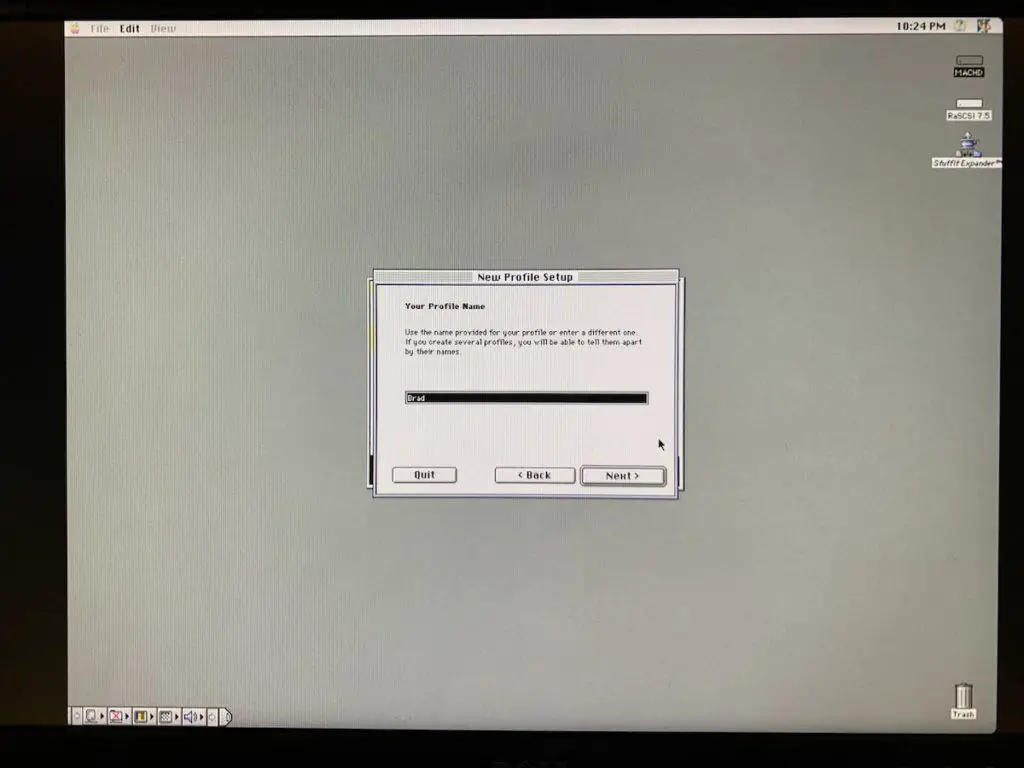For completely impractical reasons I decided to try and browse the internet using my 1989 Macintosh IICI computer. Here’s how it went.
I’ve previously tried web browsing with Web Rendering Proxy on a 1993 Windows 3.11 computer, and thought I’d see how the Apple experience stacks up.
Setting up the Raspberry Pi with Web Rendering Proxy
Web Rendering Proxy is a neat little tool that lets you browse the internet from older devices.
It works by rendering a modern web-page in a modern Chromium browser, taking a screenshot, and then sending that screenshot to your obsolete web browser which can render it. When you click on the rendered screenshot, Web rendering Proxy notes where that click was and sends it back to Chromium to update the page and get another screenshot.
This is required because old browsers don’t support many of the features offered by modern browsers and expected by modern websites.
To set this up I used the steps I took previously when setting Web Rendering Proxy up for use with my Windows 3.11 machine.
Setting up and FTP Server
Getting files to the Mac is a problem – Floppy disks are getting harder to find, and are prone to failure.
My Mac II has an ethernet card, so I’m going to use it to transfer files via FTP.
I’ve configured an FTP server on my OpenWRT router to host the files, following the instructions provided here.
Getting Mac Software
For some of the initial setup I used a Floppy Disk Emulator – a seriously cool gadget that can emulate vintage Mac and Apple II disk drives.
Other software used on the Macintosh side included:
- MacTCP for networking
- Fetch for FTP transfers
- Unstuffit to extract files
- MacEnvy to check System Stats
A quick online search will bring up multiple places you can obtain this software online.
Finding a Web Browser for Macintosh System 7.5
Netscape Communicator 4.04 is the last Netscape version supported for Macintosh System 7.5, which is the last version of the Macintosh System software which works on my Macintosh II.
This is the most modern (if you consider 1995 modern) web browser available for this system, so it’s the browser I’ll be using.
Macintosh IICI Tour
Here are a few shots of the Macintosh II CI this will be running on. It’s pretty sharp.
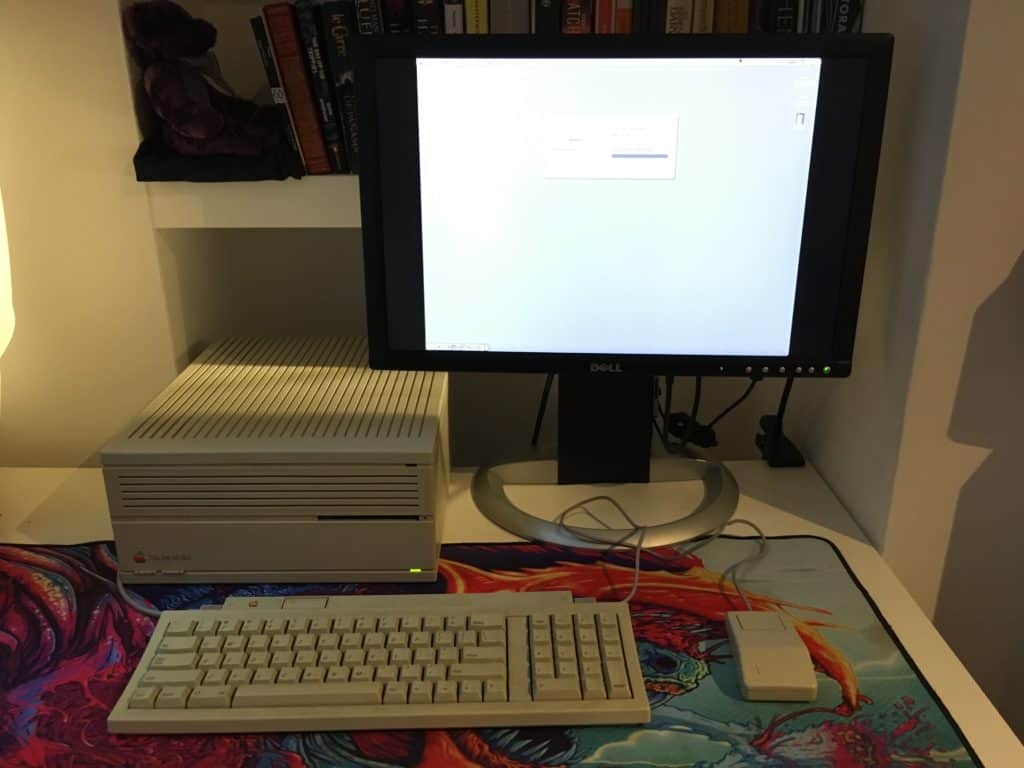


It’s got a Motorola 68030 CPU and 20MB of RAM, pretty beastly for the time.
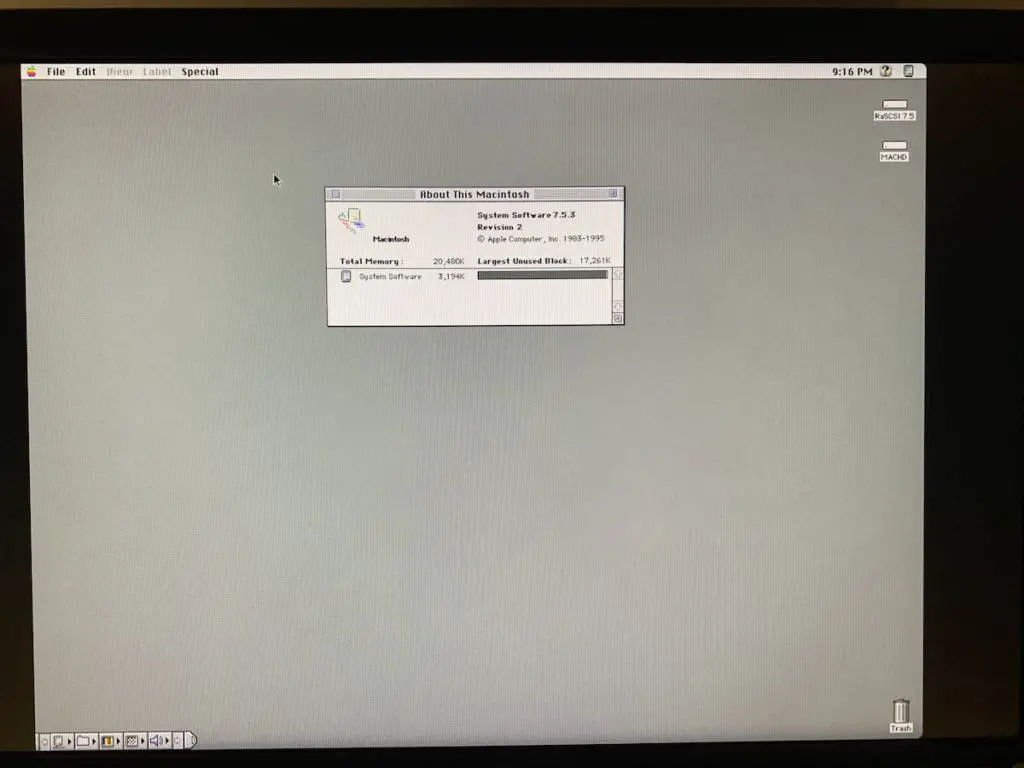

But is it enough to browse the internet?
Getting the Mac Networked With MacTCP
MacTCP was (and I guess still is) the package that provided TCP networking to the MacOS operating system. It’s pretty easy to use, but it doesn’t support modern DHCP services, so must be configured with a static IP address.
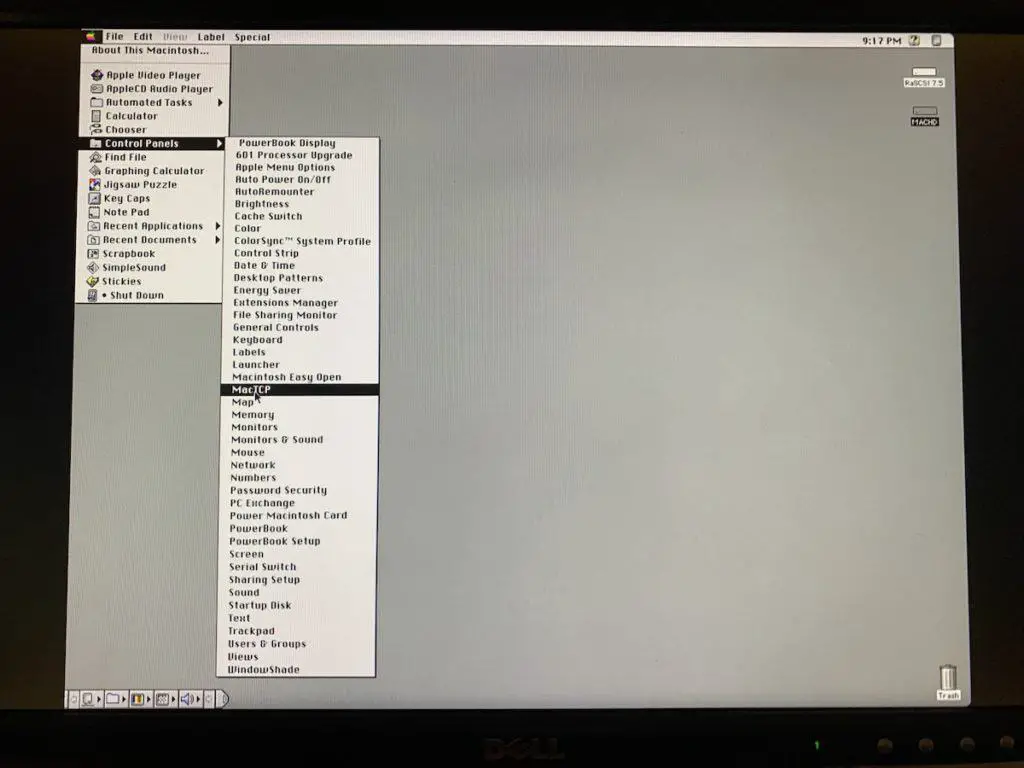
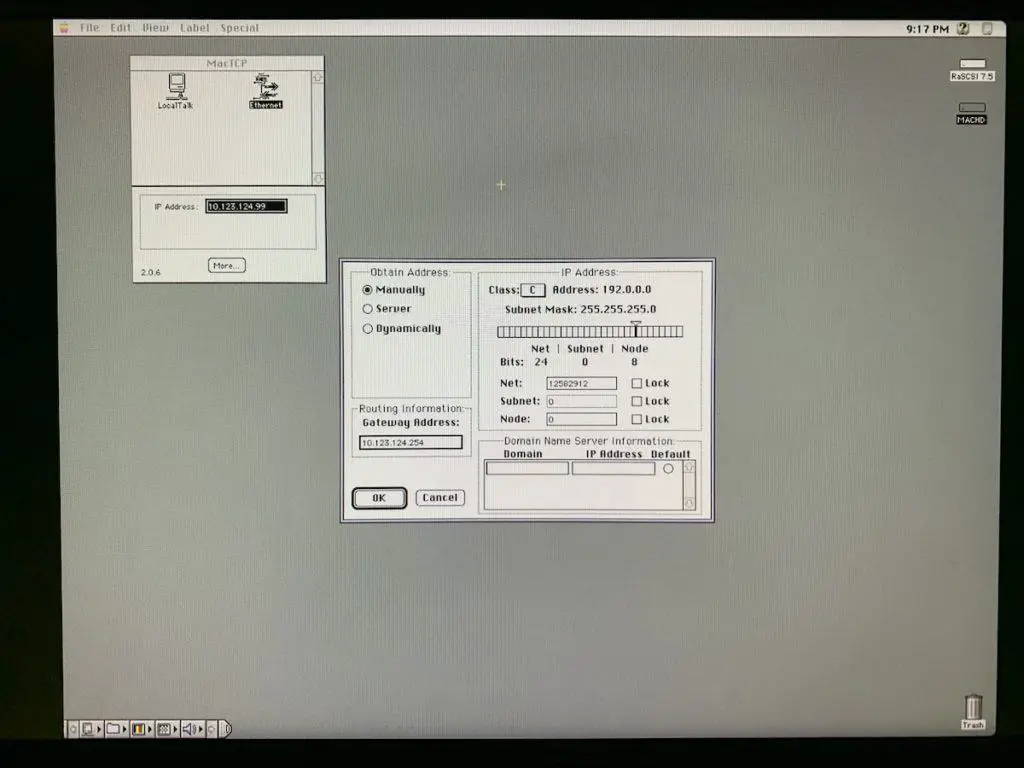
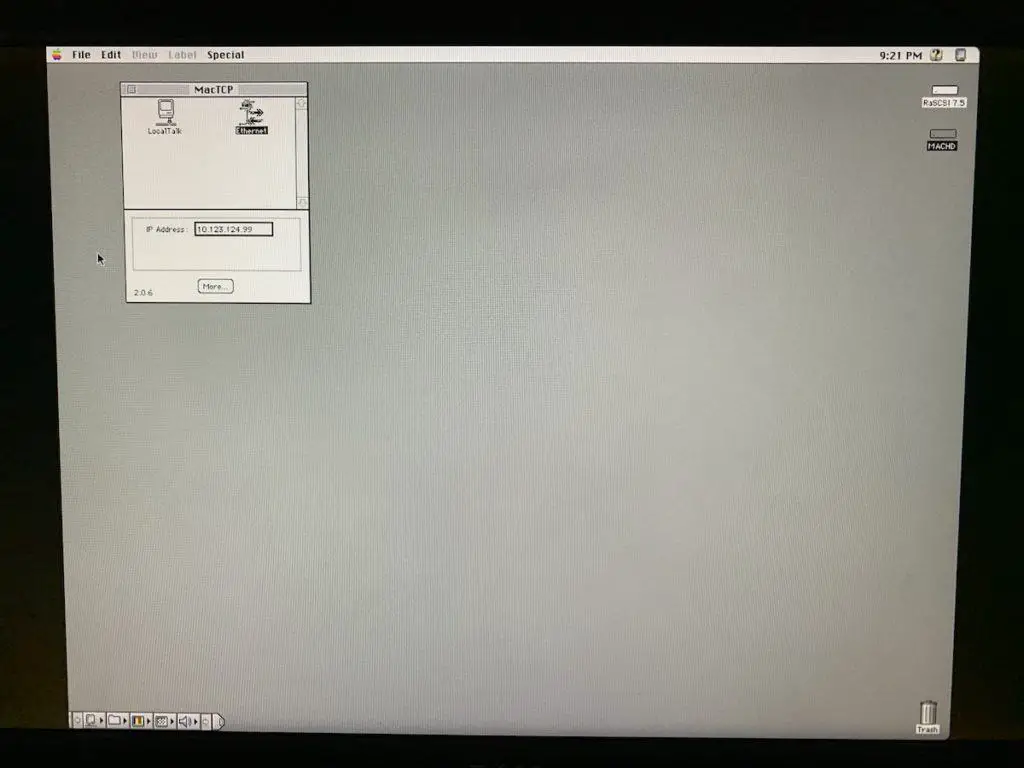
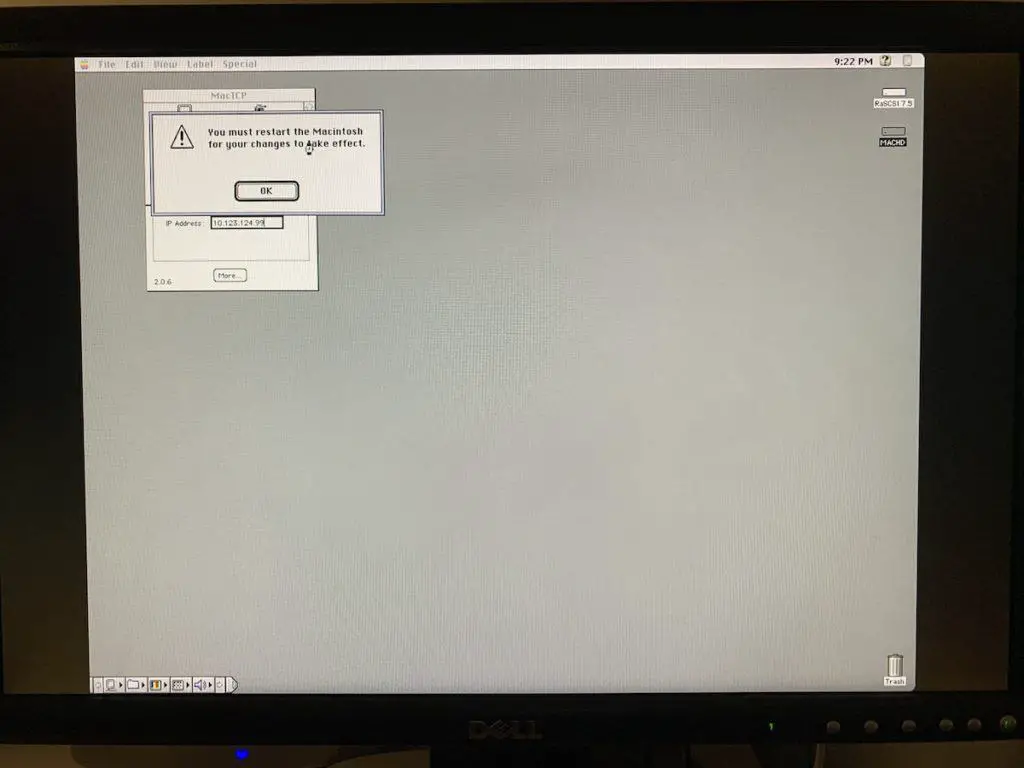
Connecting to the FTP Server with Fetch
Fetch is a simple FTP client for classic Mac systems. It can be used to upload and download files from compatible FTP servers such as vsftp.
I’m using Fetch to copy across a copy of the Netscape Communicator web browser. This is faster, and way more reliable than trying to copy it on old floppies.
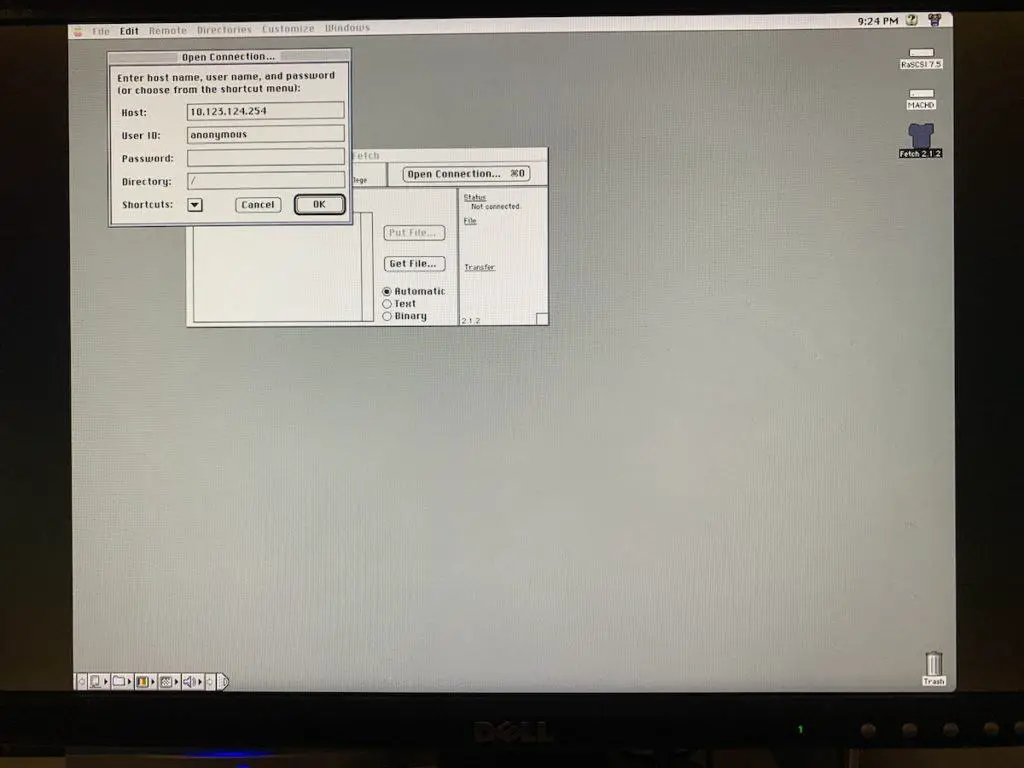
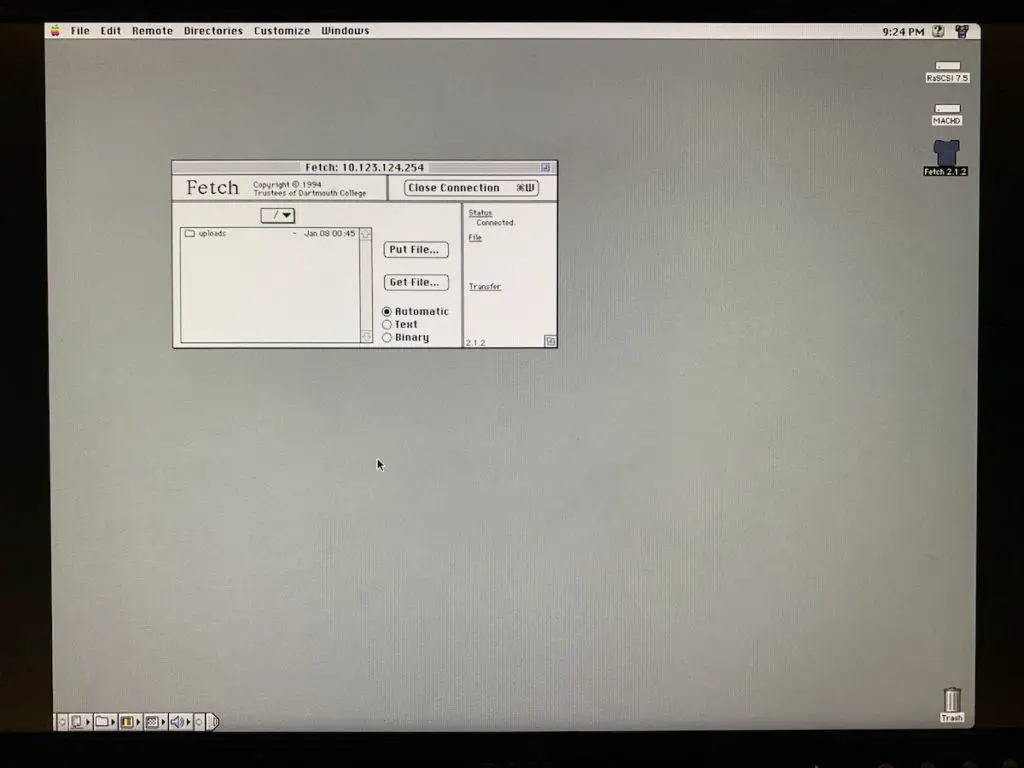
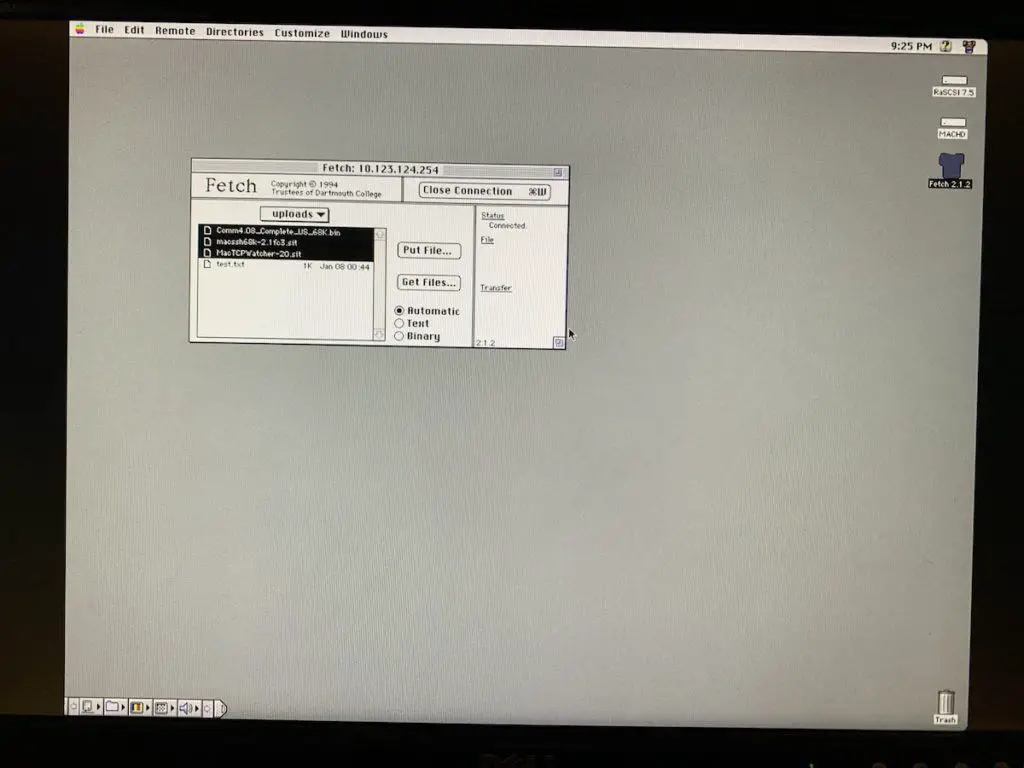
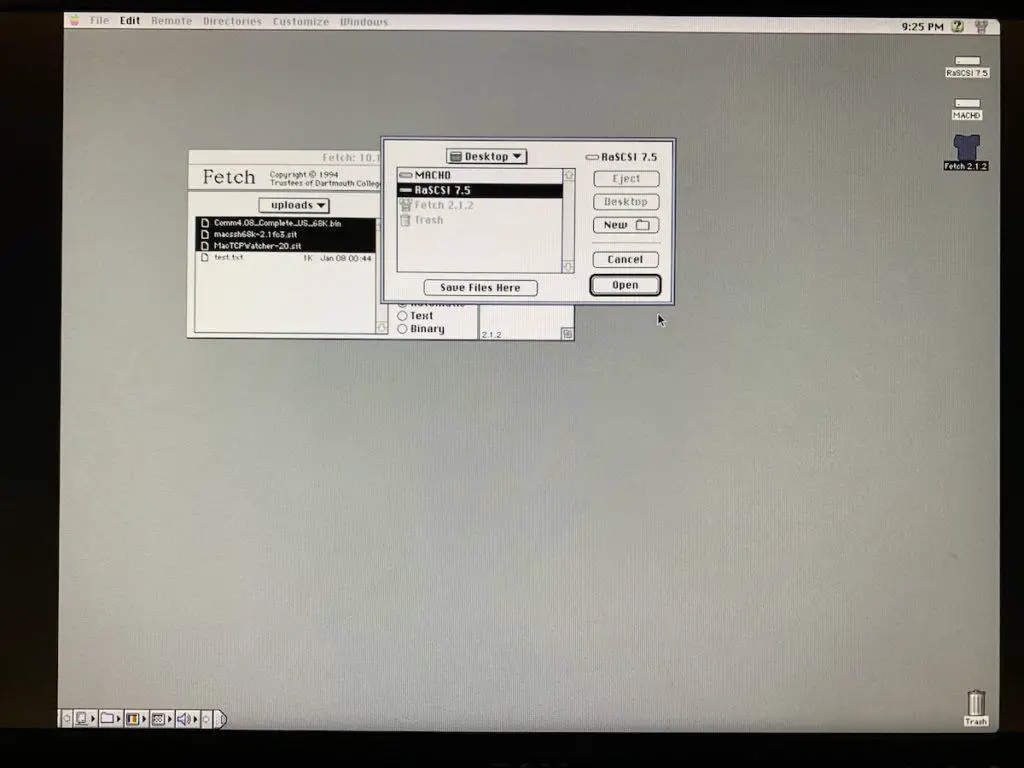
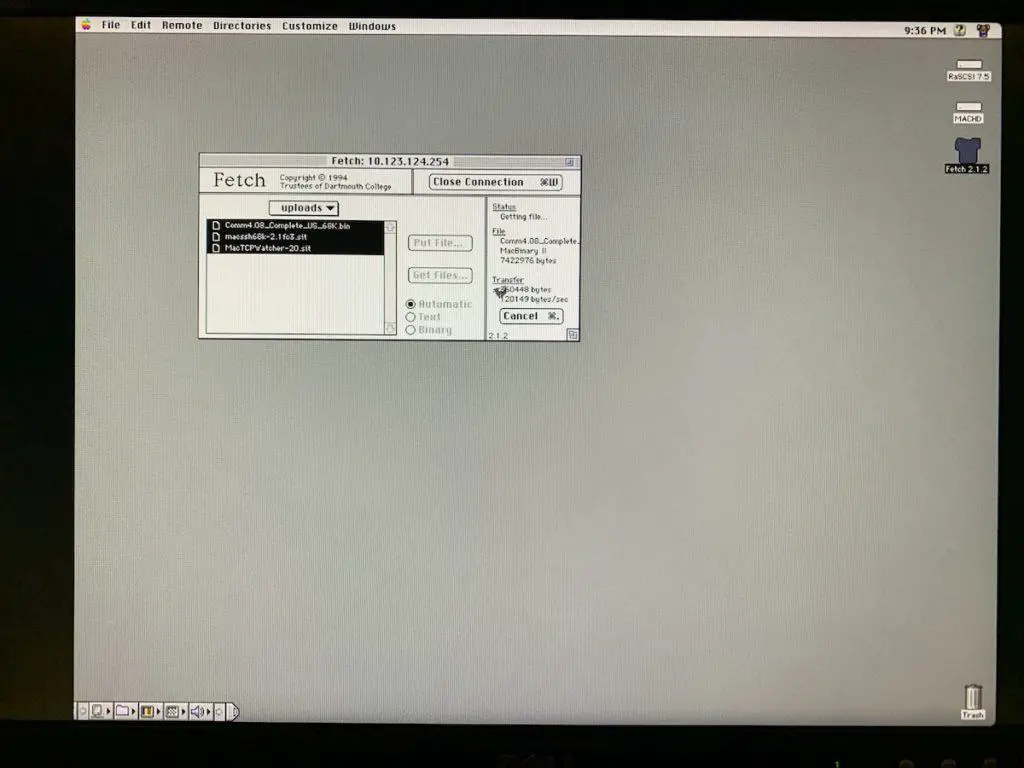
Installing Netscape
Now that the Netscape installer has been transferred over, the web browser can be installed.
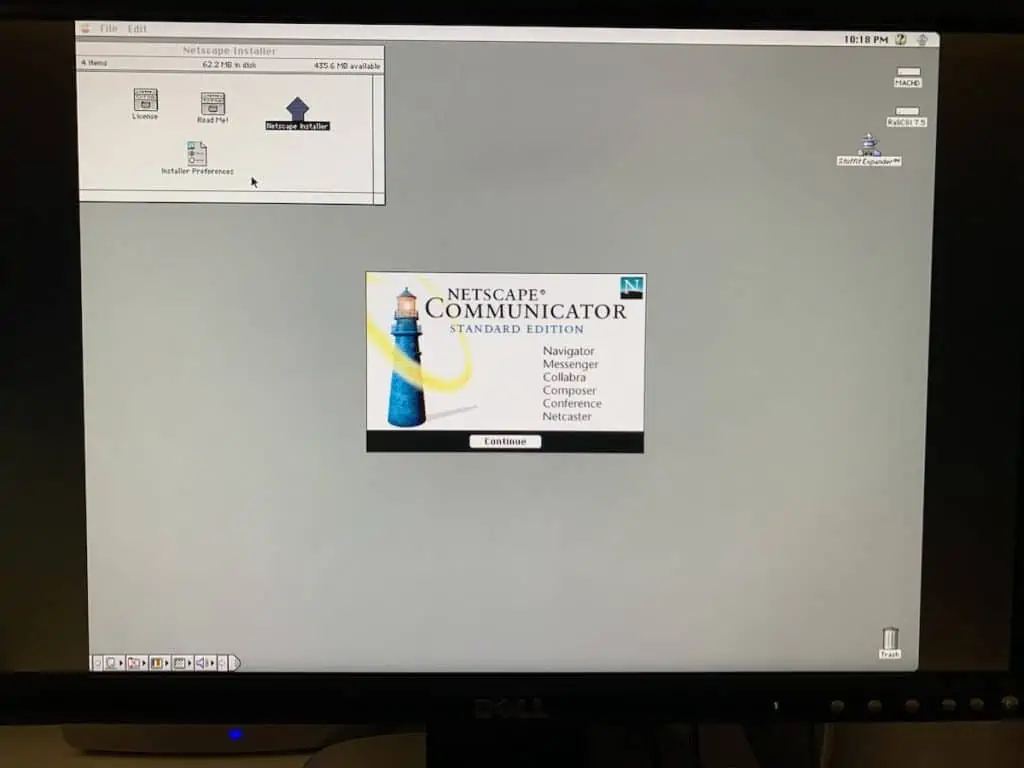
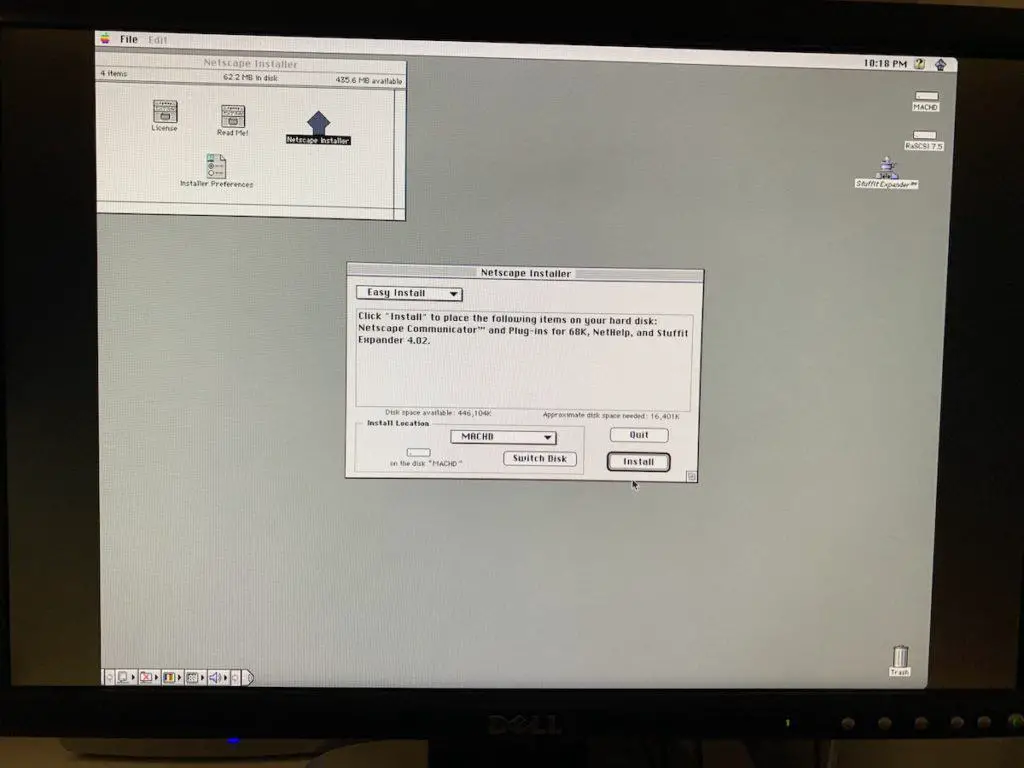

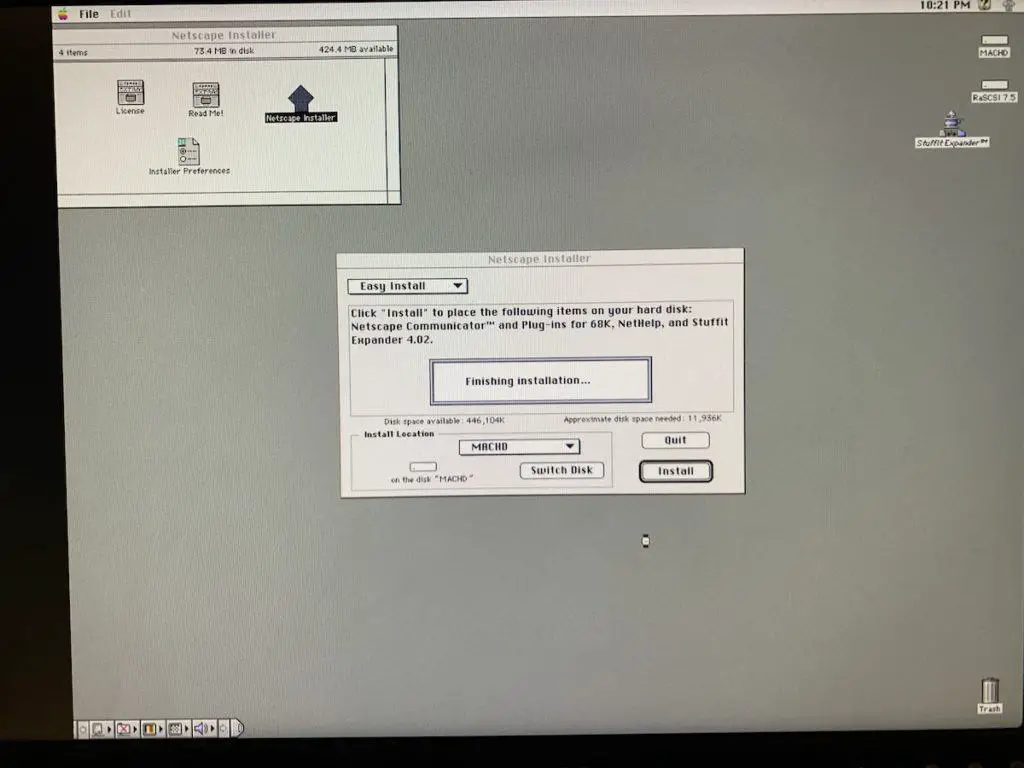
Netscape is installed – time to run it and see what a mid-1990’s web browser running on a computer from 1989 can do.


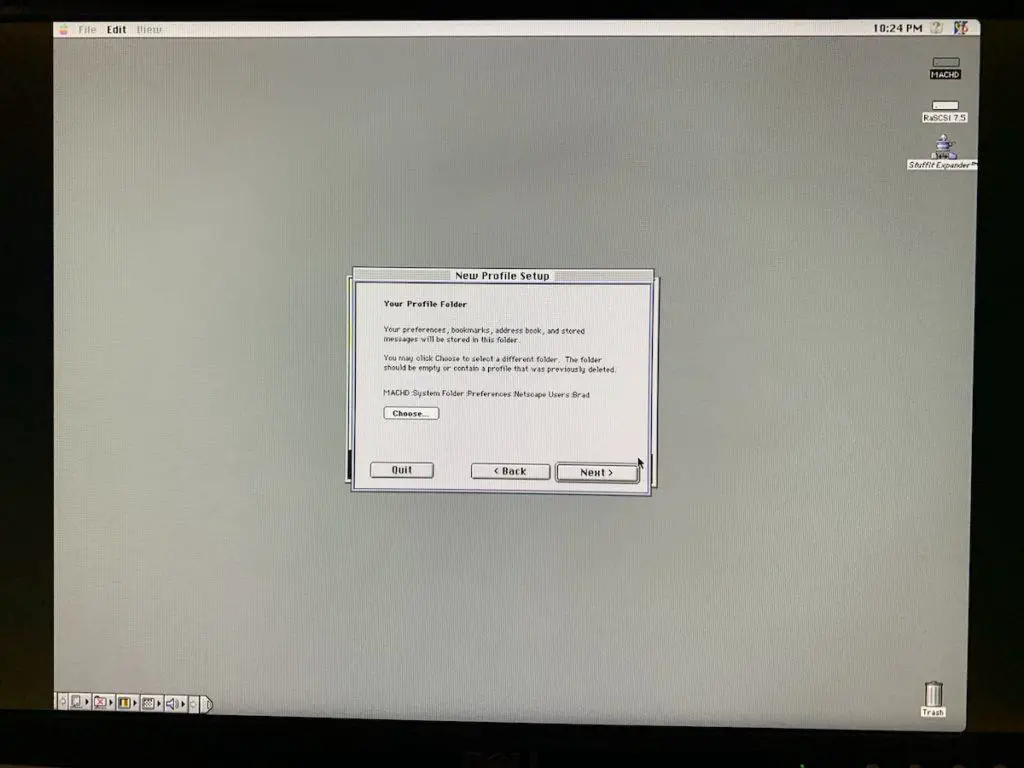
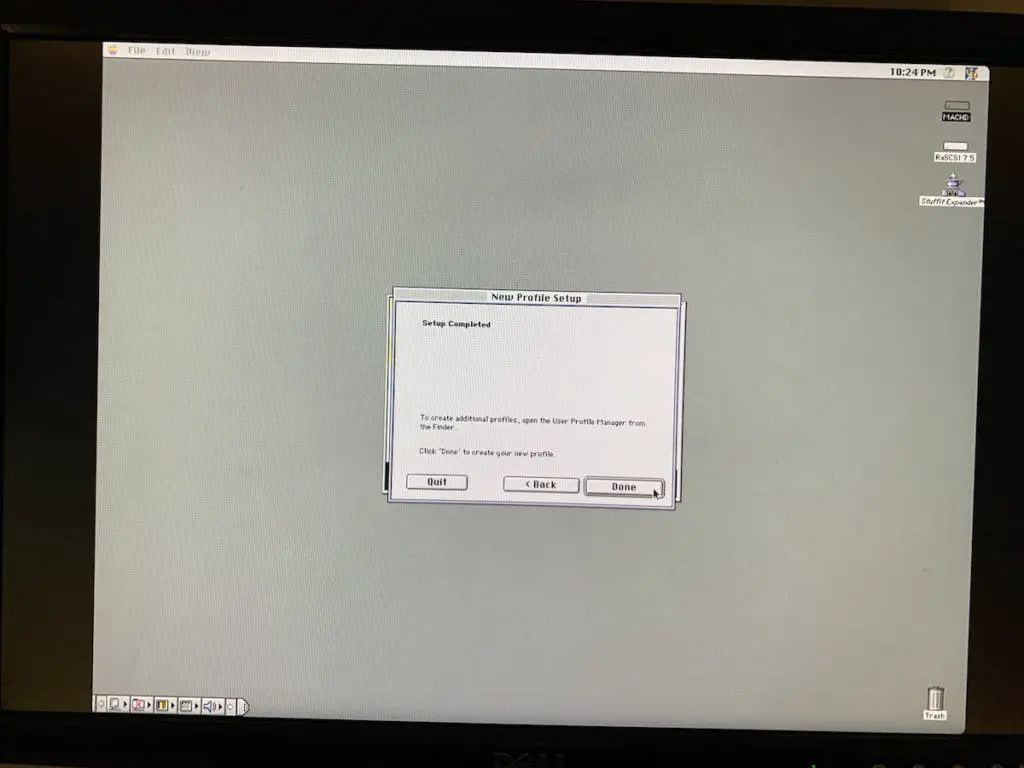
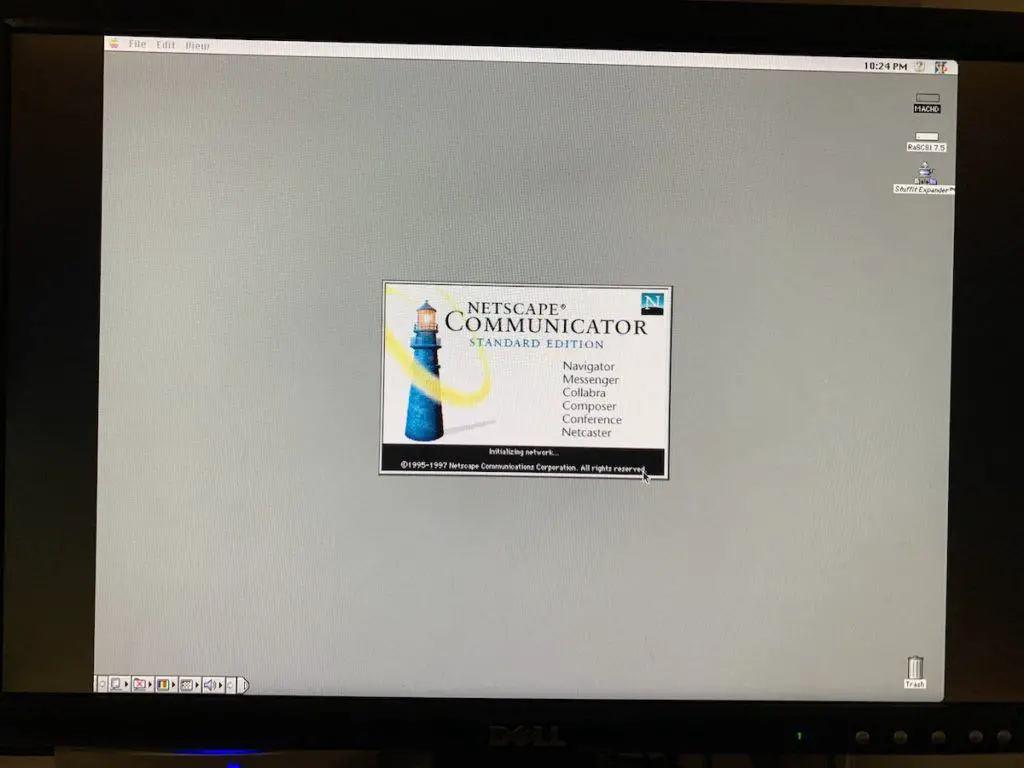

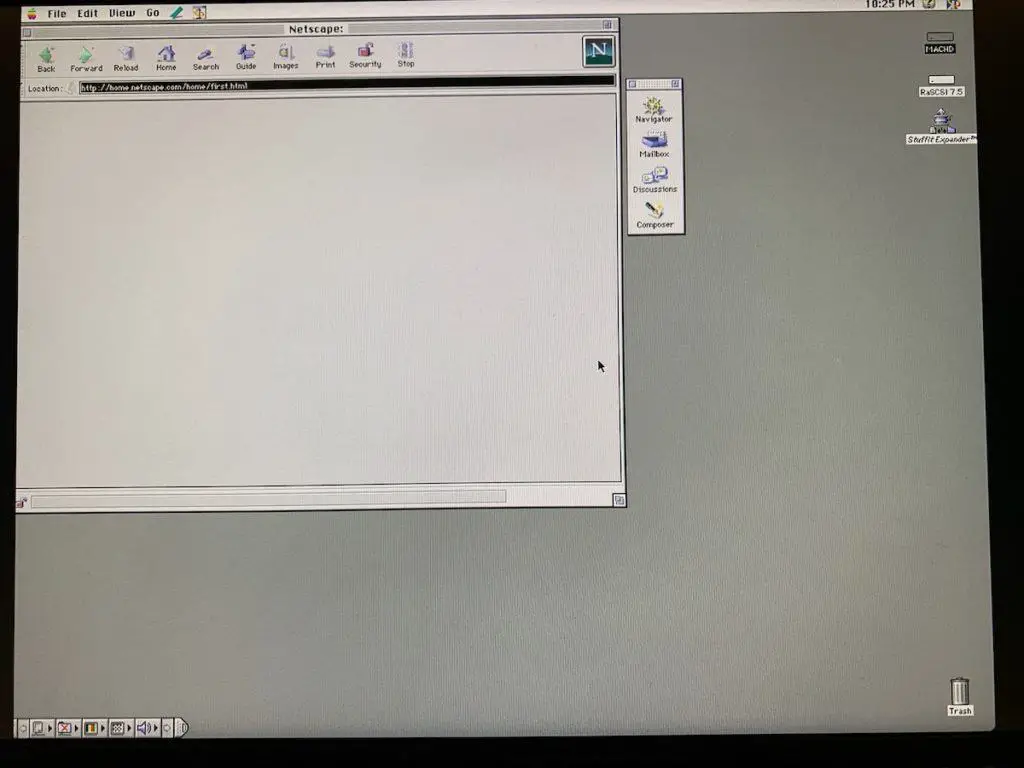
Browsing the Internet like it’s 1995 (On a 1989 Computer)
Now to try out the Web Rendering Proxy by pointing Netscape to the IP of the Raspberry Pi running the proxy software.
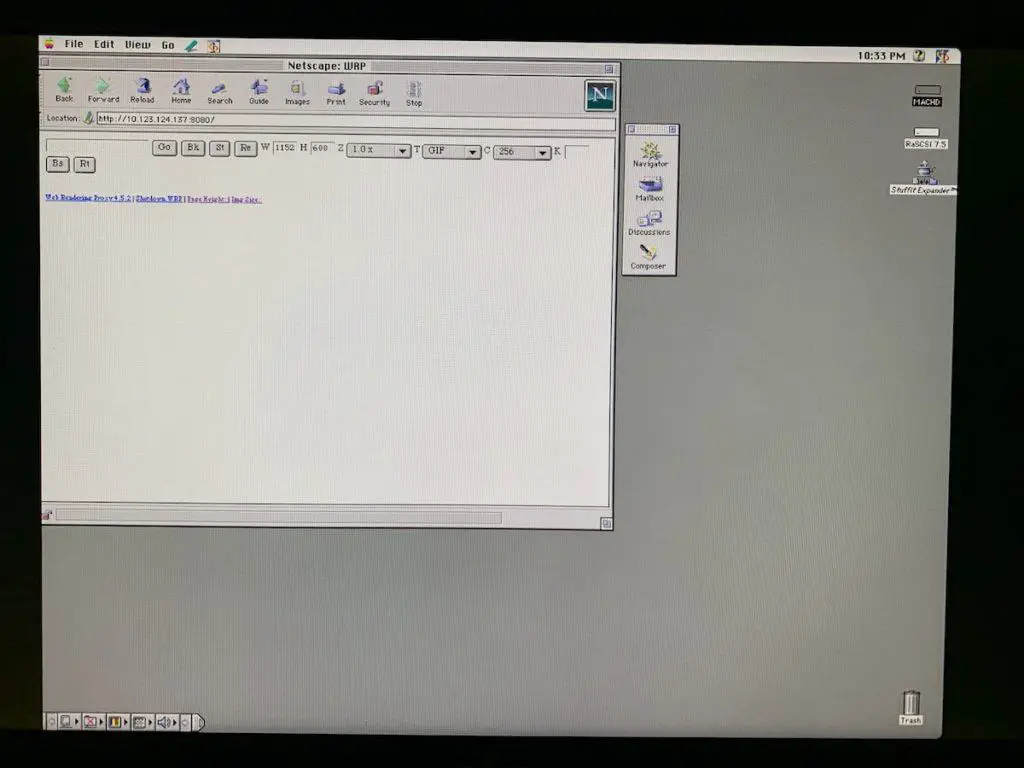
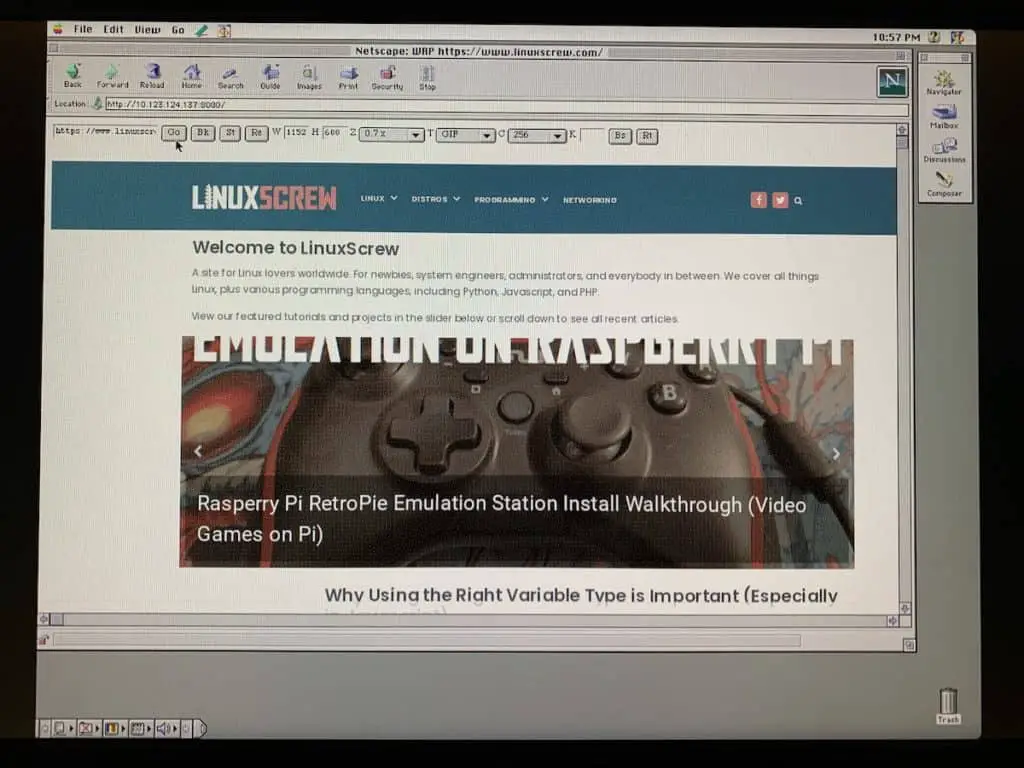
Unsurprisingly, this was not a pleasant browsing experience. The Mac II is incredibly slow to respond and load pages. Of course, this machine only has about 20 MB of RAM and a 25Mhz processor, so I wasn’t expecting any miracles.
The most useful thing gained from this little project was getting FTP working between my OpenWRT router running vsftpd and the vintage Macintosh. I can now transfer over more era-appropriate applications (and games) – and transfer any documents create back to the FTP server so that I can publish or share them from my modern computer.
These old machines are still fun to use and arguably better in some ways. It’s just a computer. There are no distractions, no ads, no annoying notifications. You can just sit down and get some stuff done (or play some Marathon).