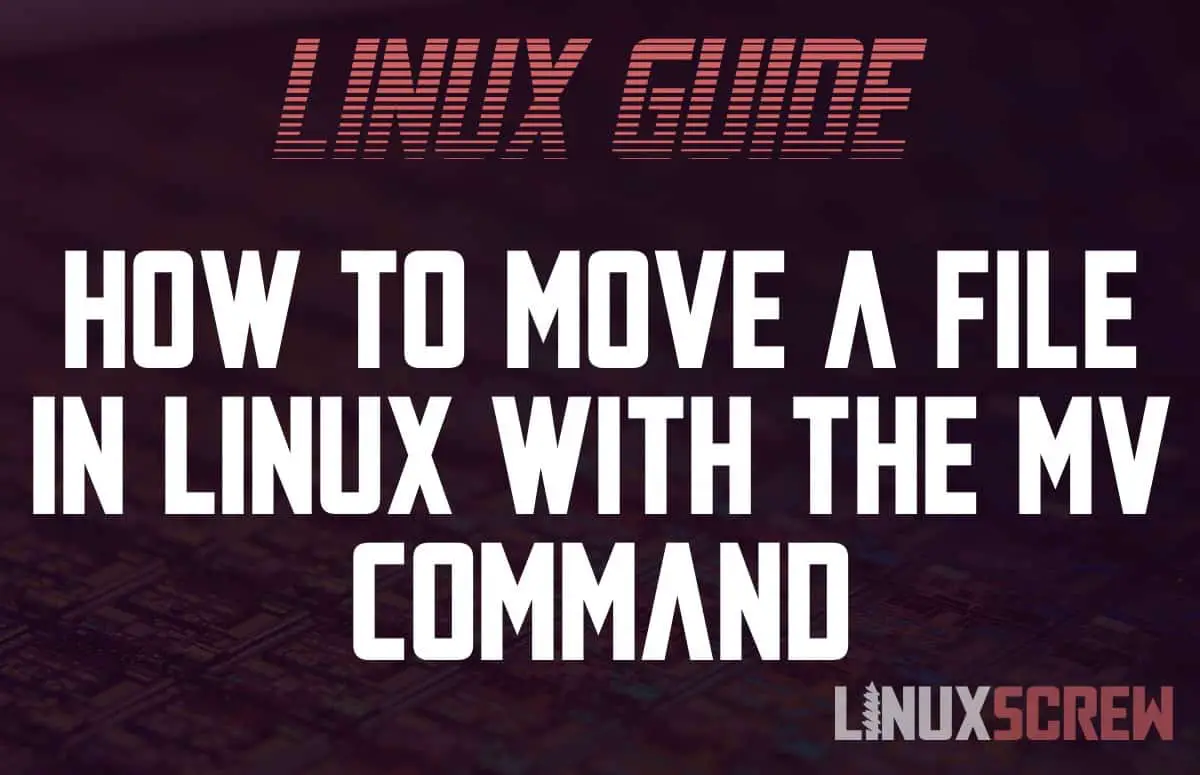This article will walk you through moving files in Linux with the mv command, with examples and tips on moving files safely.
mv Syntax
Moving files is done using the mv command, which has the following syntax
mv OPTIONS SOURCE DESTINATION
Note that:
- OPTIONS is a list of options from the below table
- SOURCE is the path to the file you wish to move
- DESTINATION is the path to the destination you want to move the file 2
- This can include a new file name or simply be the path to a destination folder
- mv will move SOURCE into DESTINATION if DESTINATION is a directory (or a link to a directory)
- If DESTINATION is not a directory, mv will rename SOURCE to DESTINATION
Common mv Options
Here are some of the commonly used options when running mv, from the manual:
| -b | Make a backup of each existing destination file |
| -f, –force | Do not prompt before overwriting |
| -i, –interactive | Prompt before overwrite |
| -n, –no-clobber | Do not overwrite an existing file |
| -u, –update | Move only when the SOURCE file is newer than the destination file or when the destination file is missing. |
| -v, –verbose | Explain what is being done |
Additional options can be found in the mv manual by running:
man mv
Examples
Move file1 into directory1:
mv file1 directory1/
Rename file1 to file2:
mv file1 file2
Move file1 into directory1 and rename it to file2:
mv file1 directory1/file2
Move directory1 into directory2:
mv directory1/ directory2/
In the last example, if directory2 doesn’t exist, directory1 will be renamed to directory2. To only move it, and fail if the directory is not found, run:
mv directory1/ directory2/.
This will ensure directory2 exists before trying to move the file – the dot (.) specifies that the path should exist.
Sometimes it’s better to copy than move
If you’re moving files from one drive from another or over a network, consider copying them and removing the original after verifying the copy was successful.
When you’re working on the Linux command line, you don’t have a trash/recycle bin to recover accidentally deleted files – when they’re gone, they’re gone. If your file move operation fails for some reason, you may lose those files, so copying them instead and making sure they have transferred successfully will mitigate this.
You should also back up your files regularly to protect yourself from data loss.